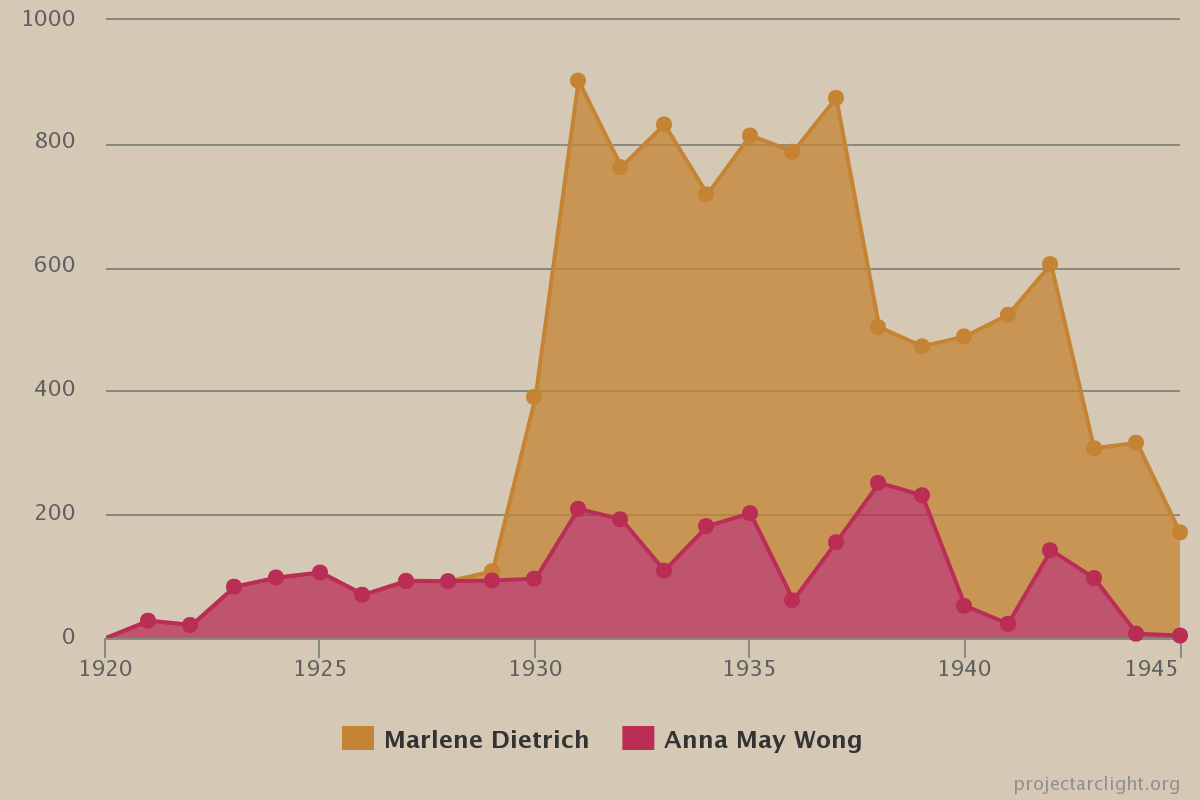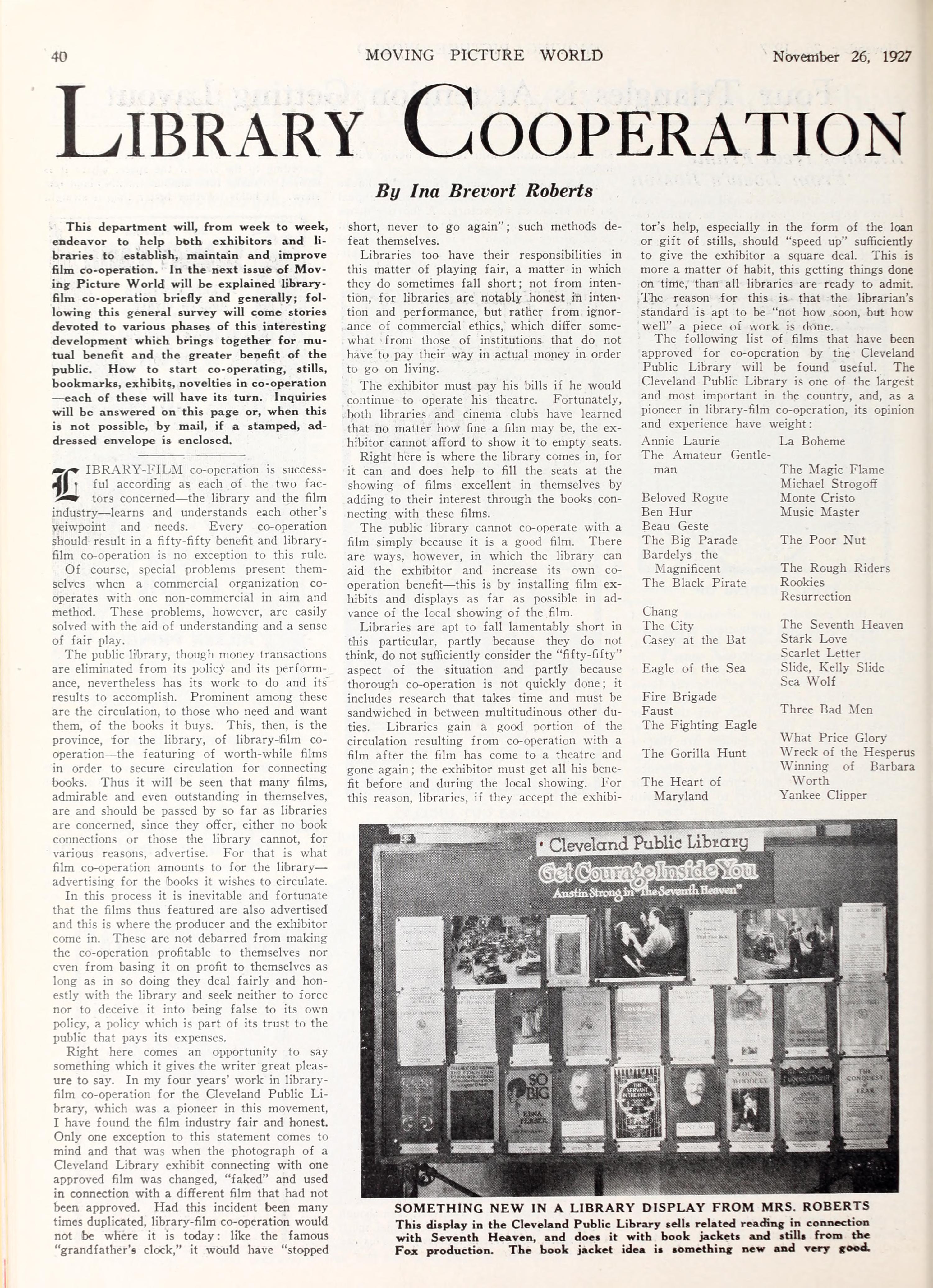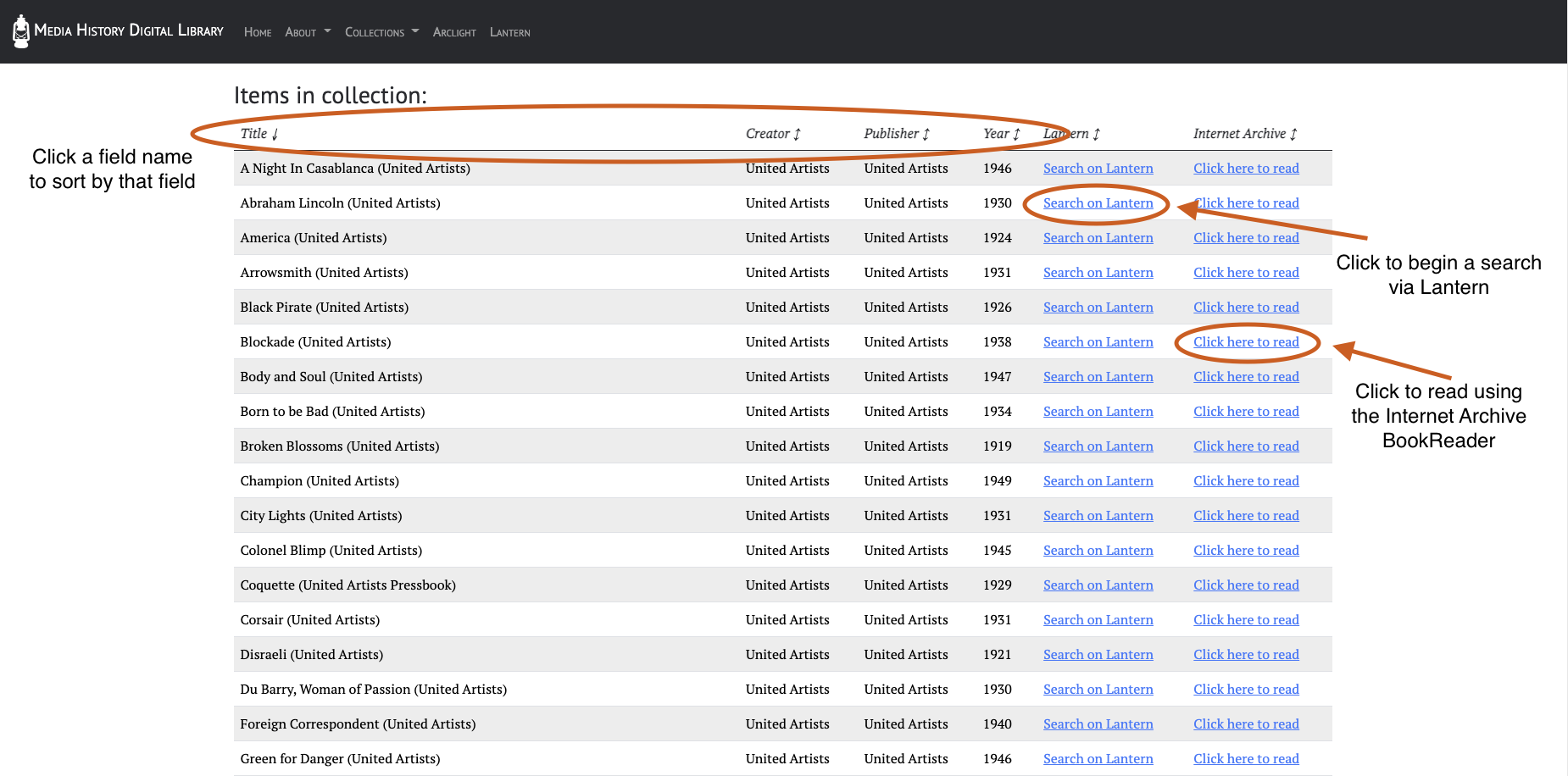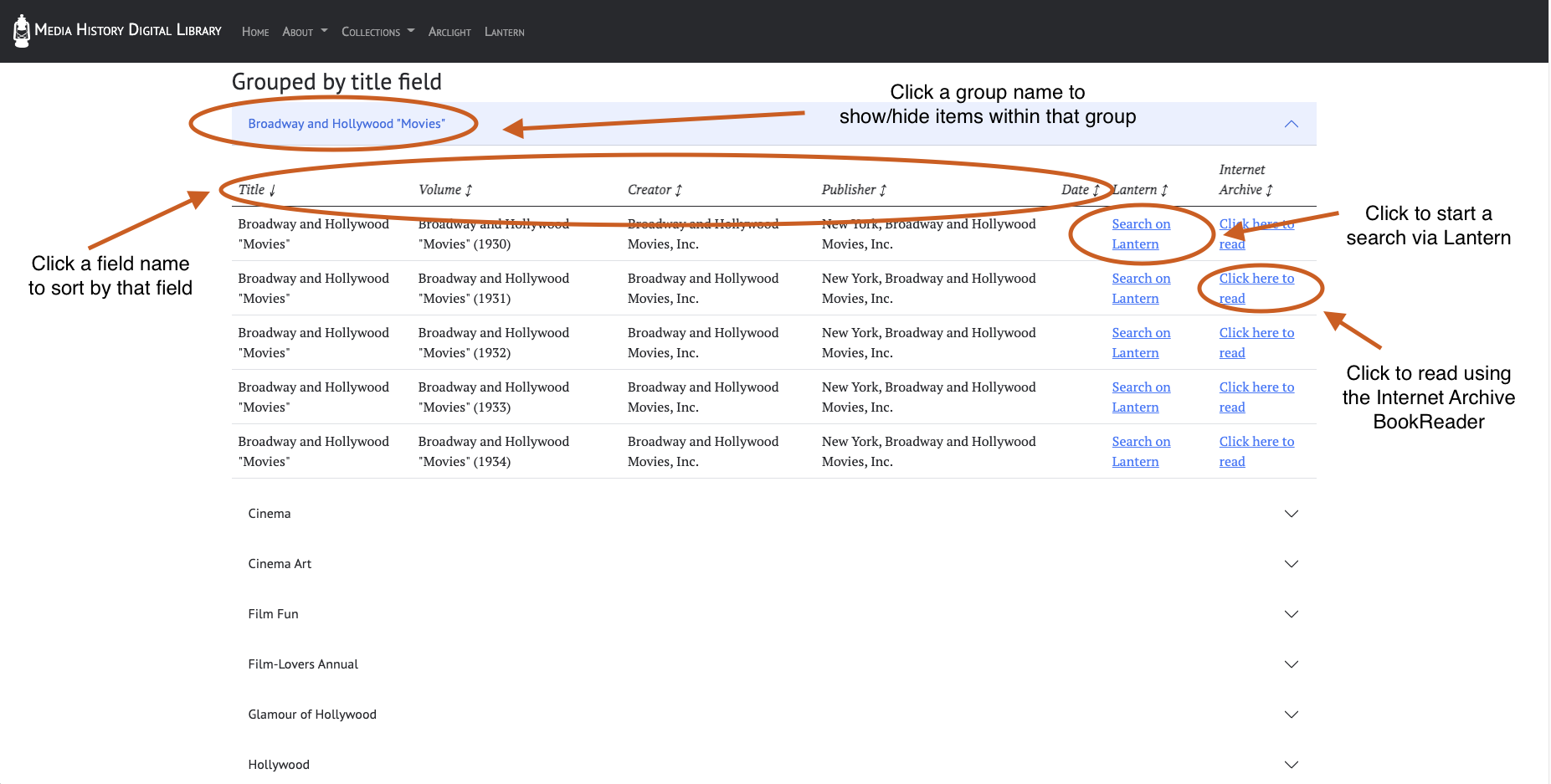Using the Media History Digital Library
The Media History Digital Library (MHDL) digitizes, organizes, and distributes historic books and magazines about film, broadcasting, and recorded sound. Visit the MHDL if you would like to browse within a curated collection (for example, the MHDL’s extensive collection of early- to mid-twentieth century fan magazines) or within a specific book or run of magazines (for example, the issues of periodical Photoplay).
Lantern is the MHDL’s search and visualization platform for these nearly 2 million pages of digitized materials. If you use the “Search Lantern” bar at the top of the MHDL homepage, you will be able to search within all of the MHDL’s collections. Visit Lantern if you would like to search for specific keywords (such as an actor like “Katharine Hepburn” or a term like “feminism”), with the option to limit your search by date, title, collection, format, or language.
Project Arclight searches the MHDL’s materials and produces graphs and charts regarding the requested search terms. Visit Project Arclight if you would like to create, view, or export graphs regarding data trends returned from your keyword search (for example, a chart of the frequency of appearances of “Anna May Wong” in MHDL materials).
The Internet Archive (archive.org) hosts the MHDL’s materials. Once you’ve selected a text to view, you will be taken to this platform to read, download, or find metadata on our digitized books and magazines.
Jump to Section...
Media History Digital Library Collections
View the “Explore Our Collection” menu on the right to choose which curated collection of material you’d like to browse. This menu is the place to start if you’d like to browse titles related by subject, view consecutive magazine issues, or quickly download material.
The bulk of the MHDL collection features magazines focused on film, radio, and broadcasting. Some of these periodicals focus on aspects of film from the perspective of industry (e.g. Hollywood Studio System), while some are catered towards movie-going audiences (e.g. Fan Magazines). Other materials discuss the history and progress of radio (e.g. Broadcasting & Recorded Sound) or document the filmic precursor of “Magic Lantern shows” (e.g. Magic Lantern and Magic Lantern Slides).
Each collection page offers descriptive historical context as well as an overview of the collection’s holdings, to help guide the experienced researcher or newcomer alike.
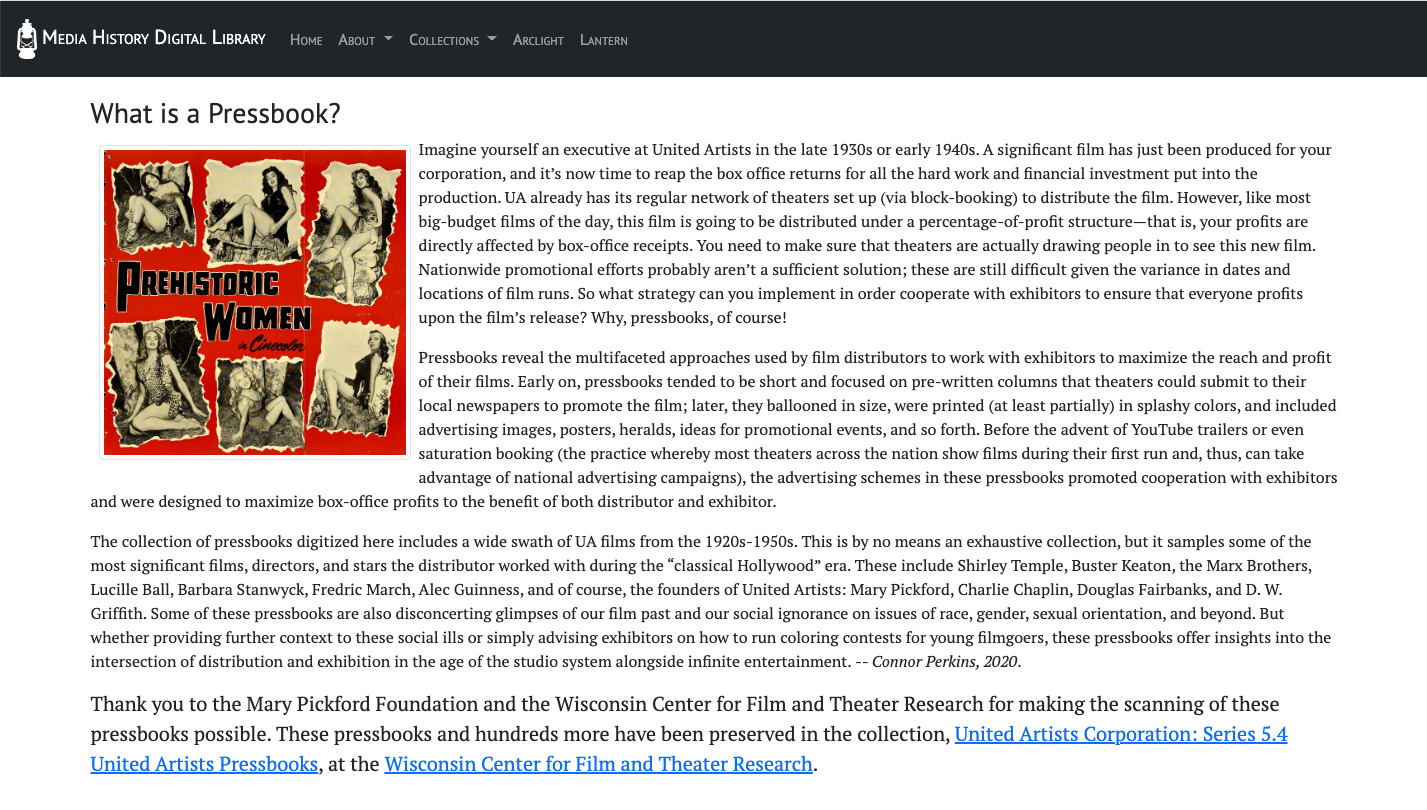
You can review these collection descriptions at the top of the page to learn more about the materials in the collection, who produced them, and who their intended audience was. You can also investigate these holdings for yourself! For example, looking at sponsors and advertisements within the issues is a good way to see what kind of imagined reader the magazine was constructed for.
Internet Archive Interface Walkthrough
Once you choose an item by clicking on the “read” link, you’ll be redirected to the Internet Archive. This is the Internet Archive’s BookReader.
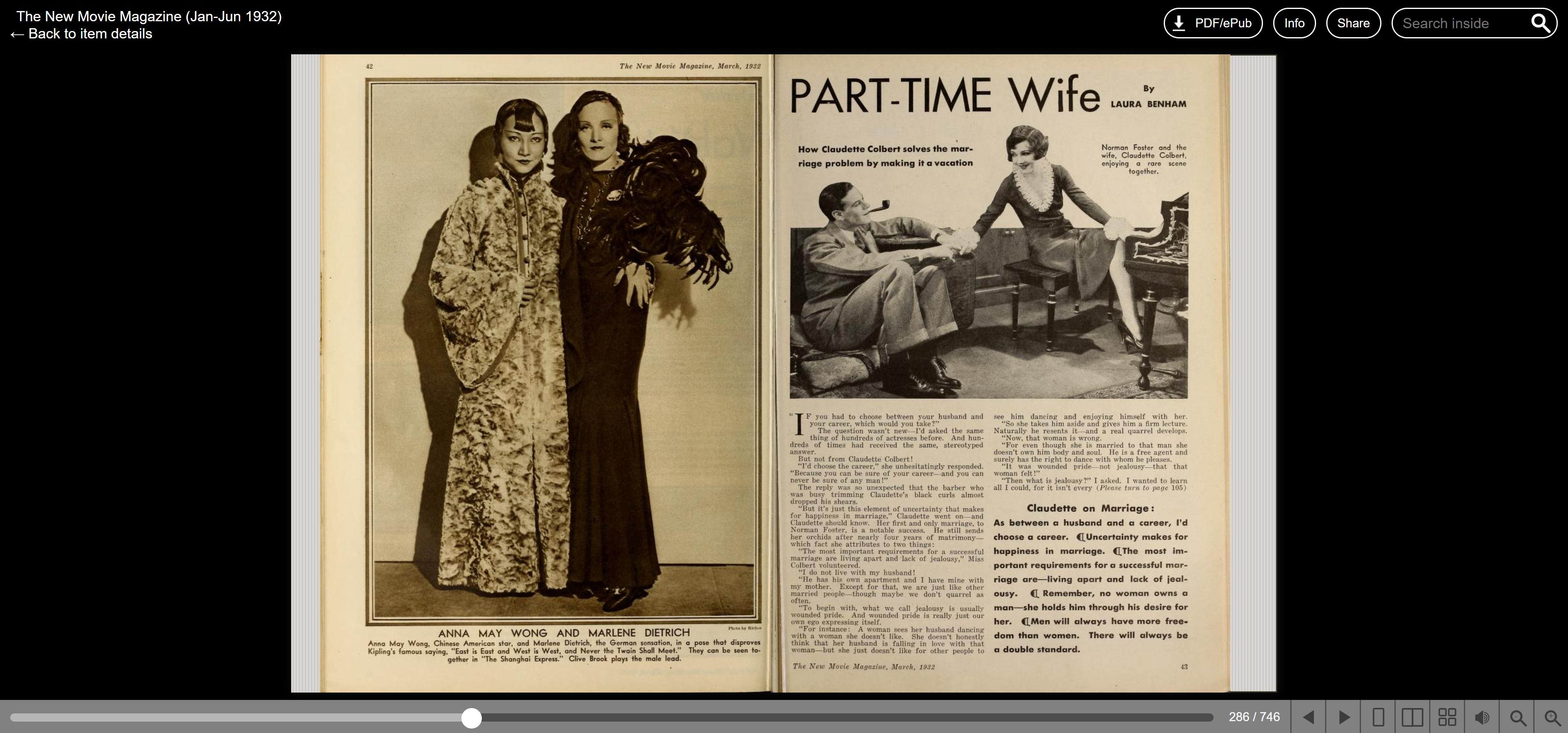
By default, the reader provides a two-page view that mimics how you would flip through the actual paper books and magazines these materials were scanned from.
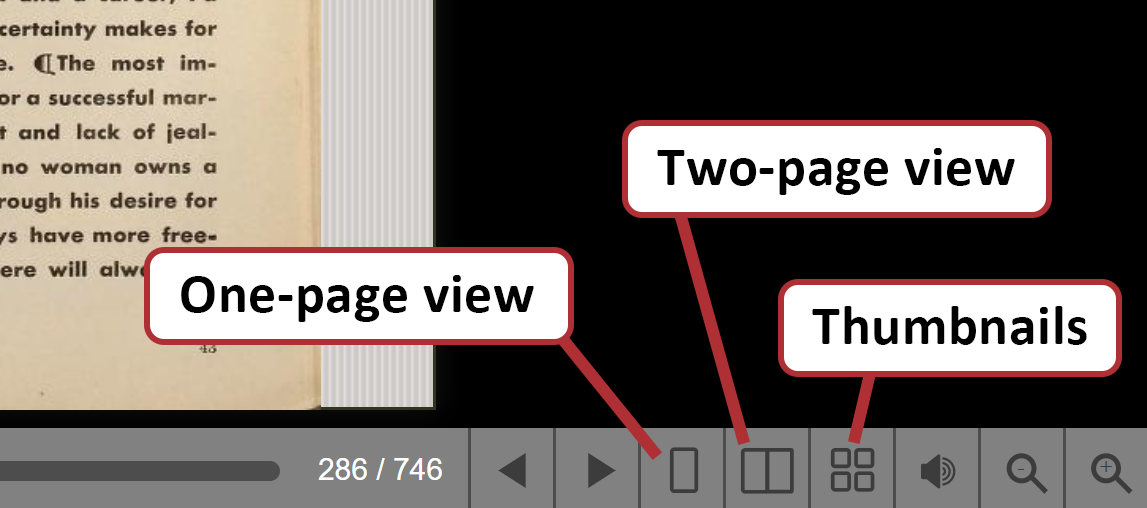
If you’d prefer to see one page at a time and scroll through the material vertically, you can choose the one-page view in the bottom right. To see many pages at a glance, you can use the thumbnail view to quickly skim through a dozen pages at a time.
In either view type, you can click on the arrows on the bottom of the screen or use the left and right arrows on your keyboard to flip forward or backward through the pages. In the two-page view, you can also click on the page to turn it. You can click and drag the scroll button on the bottom of the screen to jump forward and backward through the book or magazine.
Use the + and – keys on your keyboard or the decrease/increase magnifying glass buttons to zoom in or out on each page. Also, note that the reader informs you what page you’re on and how many pages are in the volume.
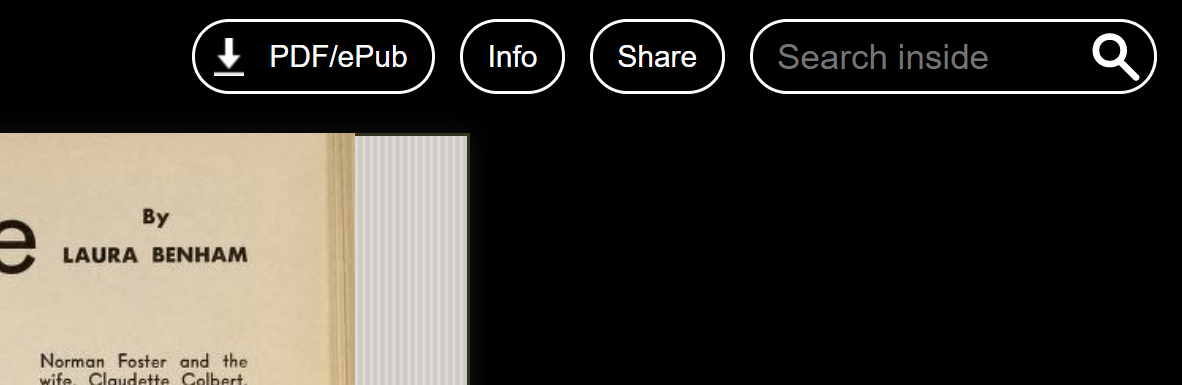
If you would like to download the material, click the PDF/ePub button in the upper right and select your download format.
The Info button will provide a pop-up with the title of the material and links to the collections it’s housed in, as well as a link back to the item’s full metadata and details (also accessible via the “Back to item details” button in the upper left corner).
The Share button allows you to share a link to the material via social media or email, or to copy/paste its URL.
The Search inside bar allows you to search for terms within that book or periodical. Type the desired word or phrase in the box and hit enter. The search will highlight the term in the text and return blue icons along the bottom scroll bar indicating places where the term has been found.
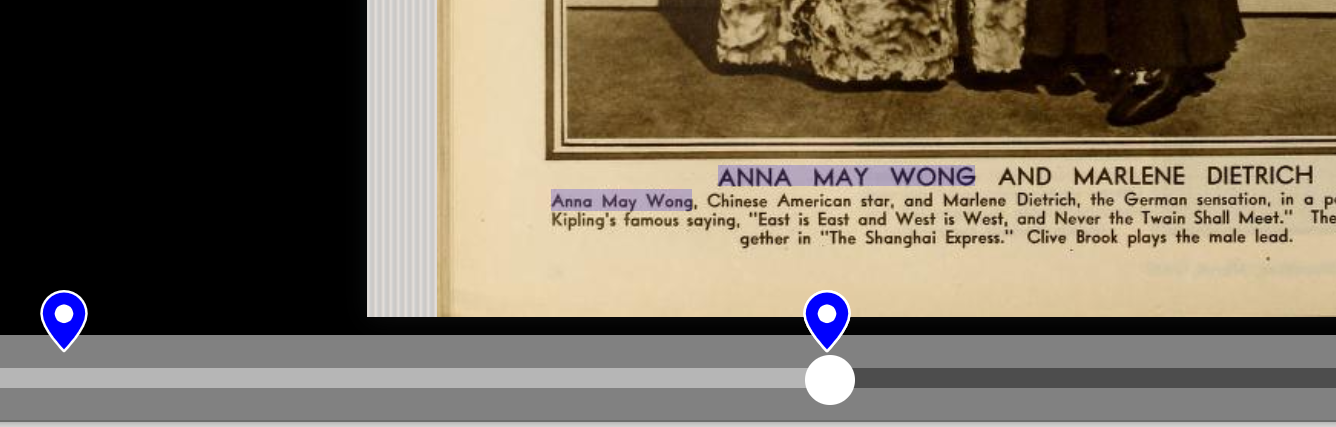
For more information about using the Internet Archive, please visit their general help page.
Lantern
Basic Search
Lantern supports full text search within all of the MHDL’s extensive content library, including book and article covers, text, and advertisements. These materials are in the public domain.
To search Lantern, simply type your term into the search bar at the top of the page and hit enter to see the results.
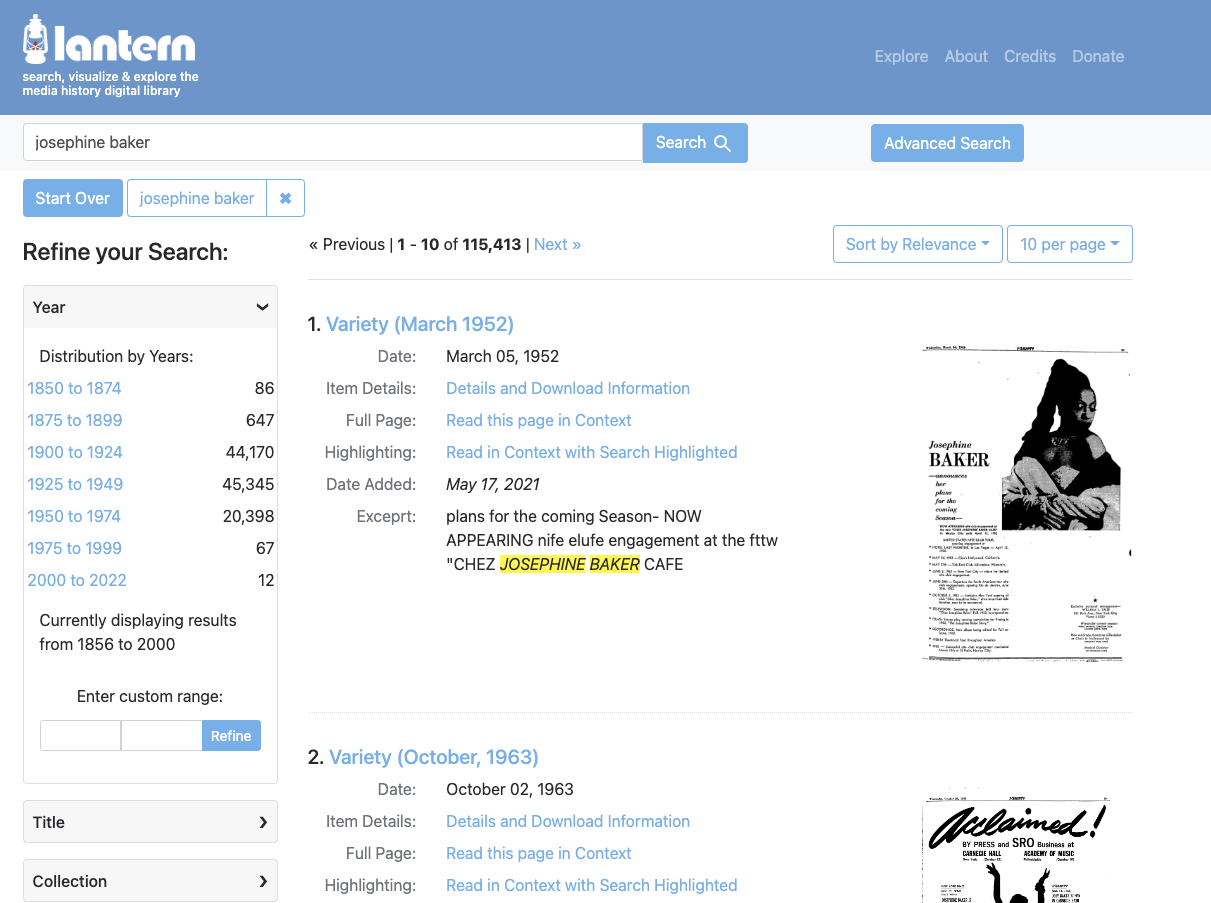
This will return a list of matches automatically ordered by relevance. Lantern determines relevance by comparing the number of words on the page that are identical to the search term to the number of non-matching words. That is, it generates a percentage based on how many times the correct phrase appears divided by the number of unrelated words on the page. This means that highly visual pages are often returned as the most relevant, since the presence of a keyword match has a very high ratio of correct-term to text. For example, the above search for “Josephine Baker” returns a page with a large image of Baker and minimal text describing her 1952 spring appearance schedule as its first result.
You can also sort the results by date (oldest or newest) by choosing that option from the drop-down menu.
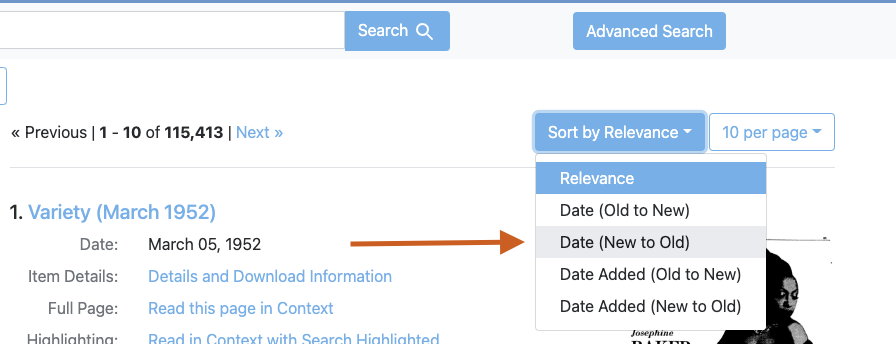
Each search result provides the title of the publication it appears in, the date of that publication, a thumbnail of the page the search term was found on, and a brief excerpt from where the keyword was located in the text.
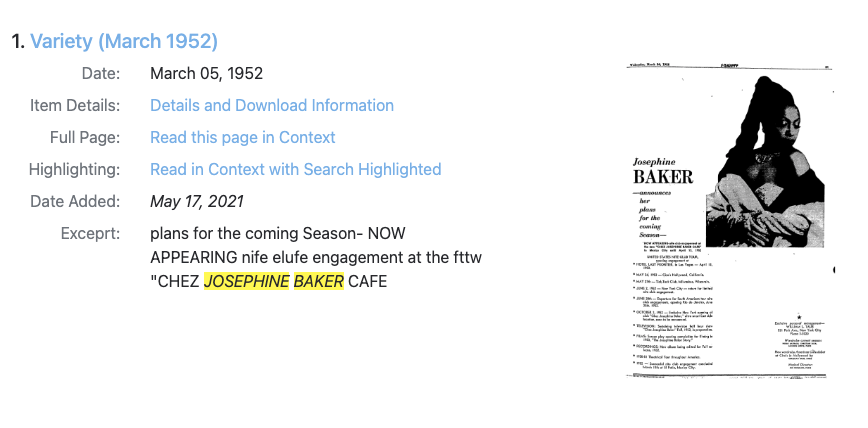
If you find one of the results promising, you have three options to explore it further.
Detaills & Download Information gives you more reading and downloading options. This is useful if you want to download an image of that page, download a PDF of the entire book or volume that it’s in, or if you want to know more information about the item (for example, the date, title, publisher, collection, etc.)
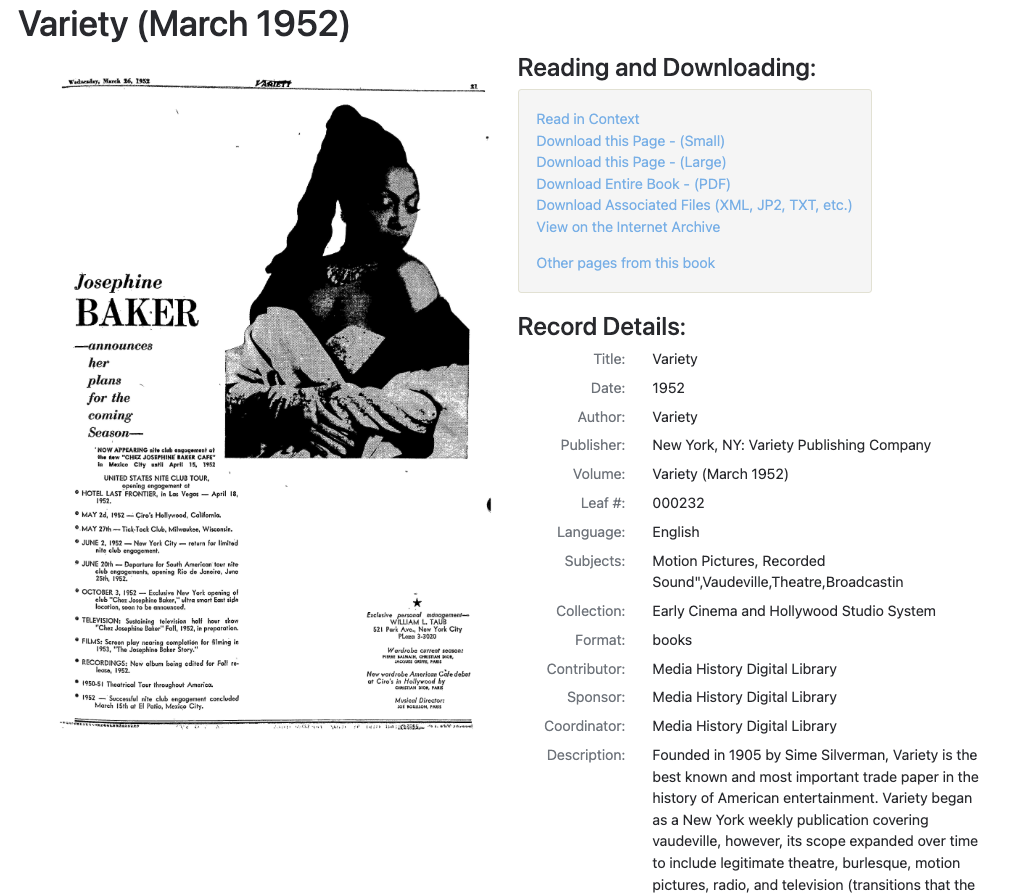
Read this page in Context opens the magazine or book to the page where the search term was found. (Note: sometimes, because of the imperfections of optical character recognition, the material will open to a nearby but incorrect page—if you don’t see your term on the current page, try checking the page before and after).
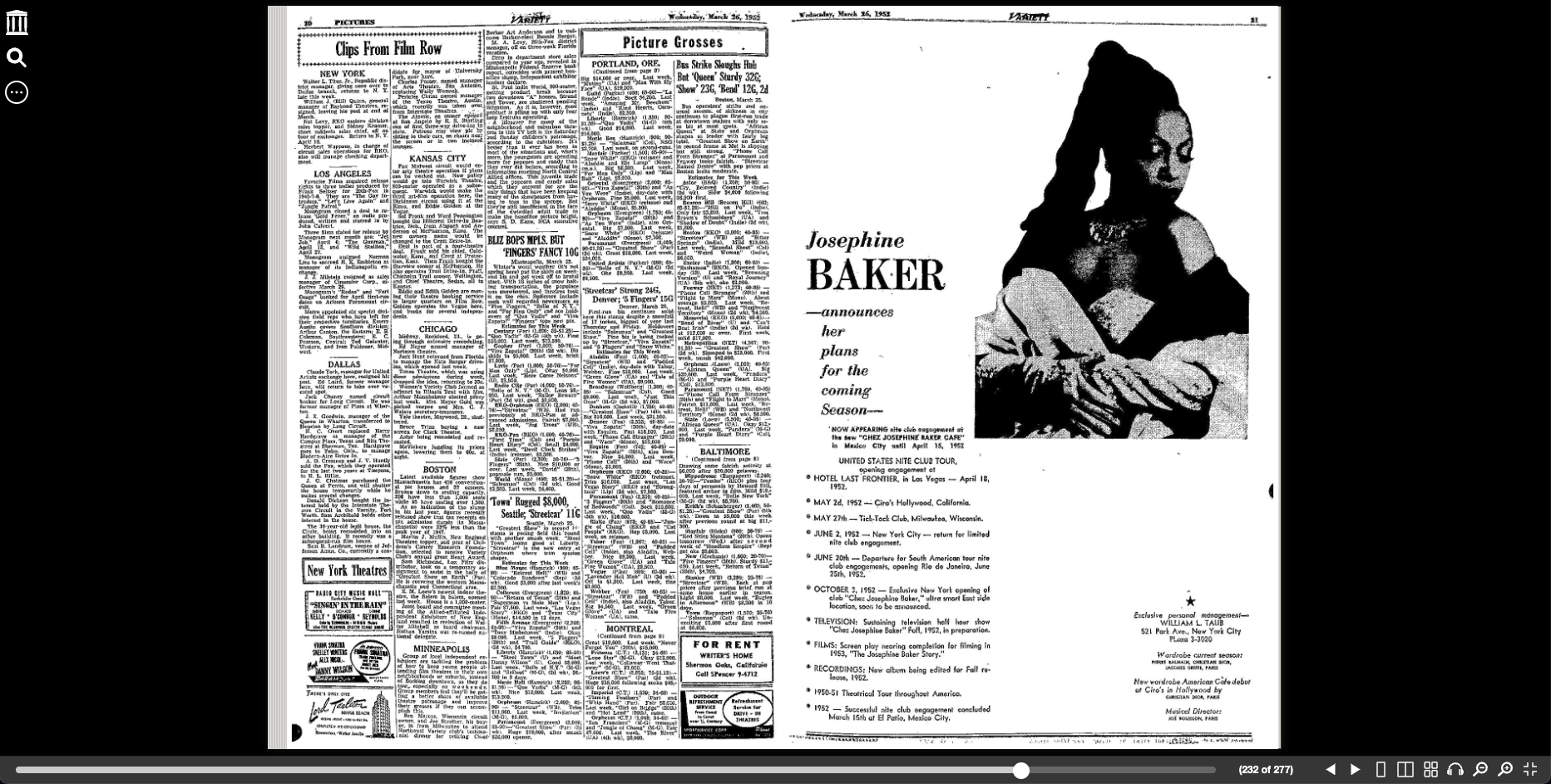
Read in Context with Search Highlighted takes longer to load but can be very useful for locating keywords within dense blocks of text. It also provides markers indicating all the places your search term appears in that issue, not just the single page returned by the search.
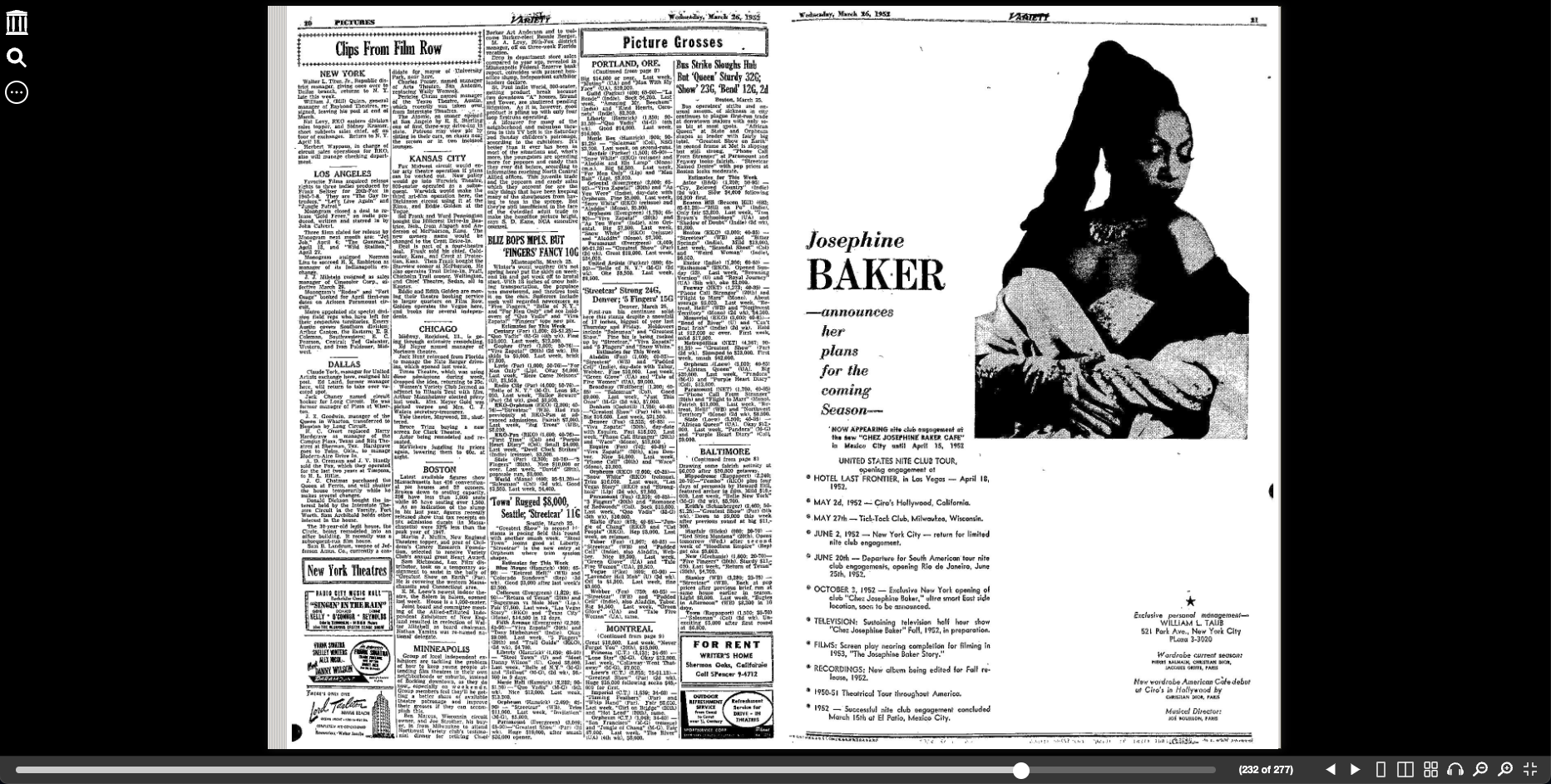
Limit Your Search
You can refine your search parameters by using the menu to the left:
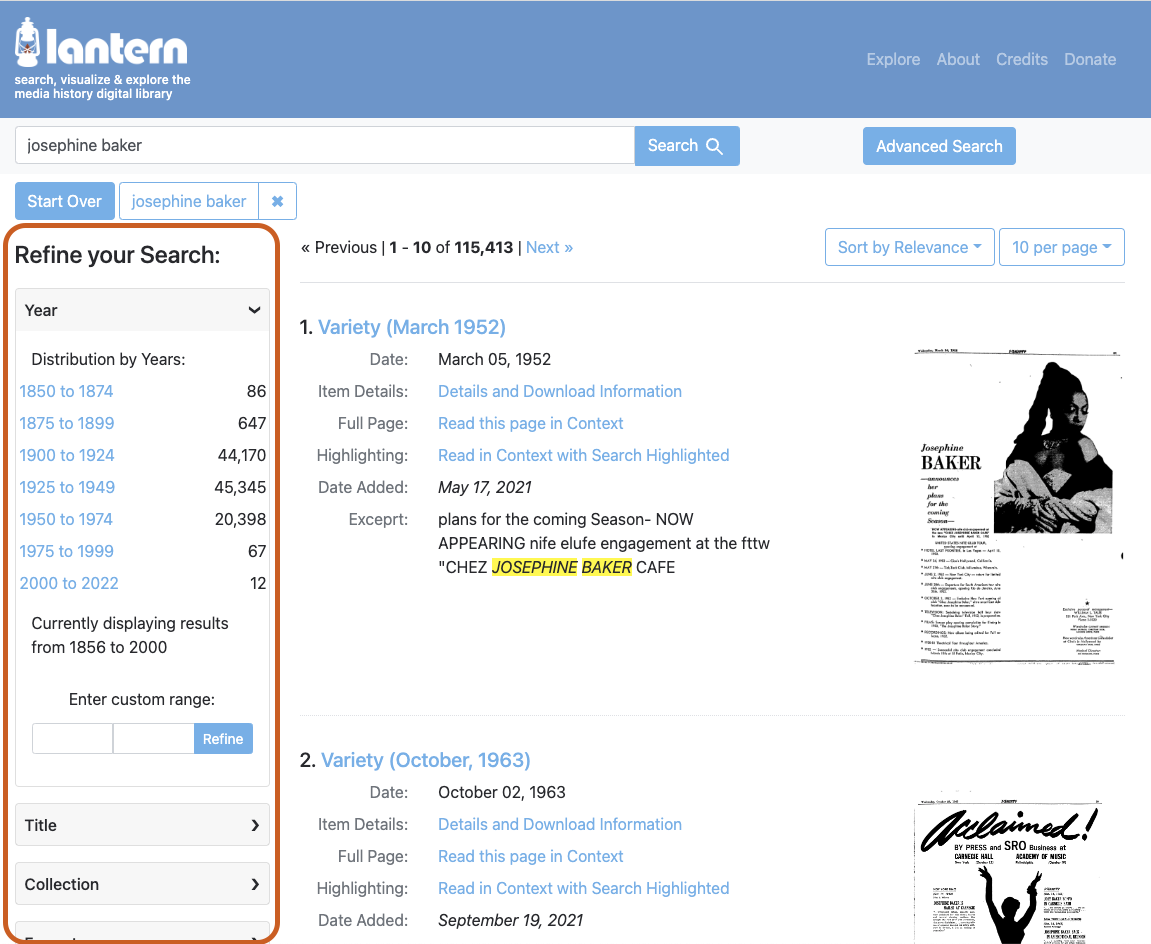
Date: You can specify a date range to narrow your search. For example, you could limit your search from the late 30s to the mid-40s if you’re interested in exploring press about Josephine Baker in and around WWII. You can type specific beginning and endpoint years for your search or drag the sliders in and out. Once the desired date-range is selected, click “Refine” to view your new search.
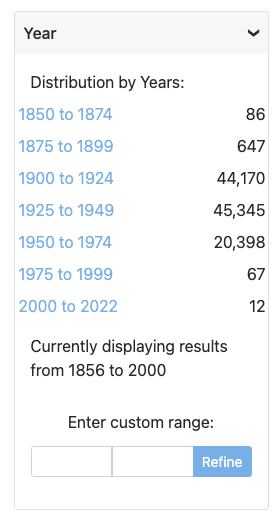
Title: You can also limit the search by the title of the publication in which the results appear. For example, you could click the title Cine-Mundial if you wanted to see how that Spanish-language film magazine portrayed Josephine Baker. The available titles are listed in the left hand drop-down menu by decreasing number of hits. Click “more” at the bottom of the menu to view all publications.
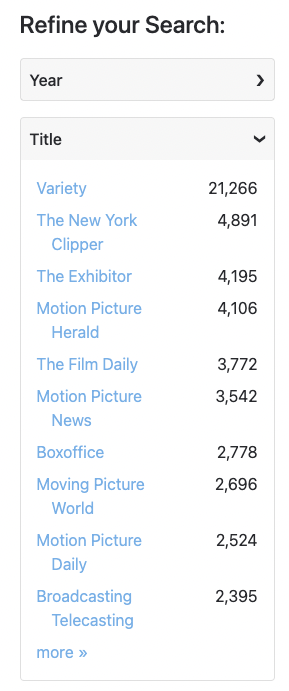
Collection: This option allows you to search with the MHDL's curated collections of materials. For example, searching within the “Fan Magazines” collection will limit the search to audience-facing publications, while choosing “Hollywood Studio System” will include a broader range of industry productions. These collections are curated by the MHDL staff; you can read more about the collections here or browse individual collections via this website.
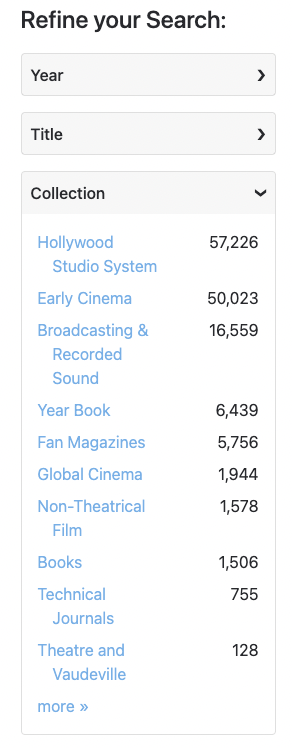
Format: Delimits what type of material the search returns. For example, periodicals make up the majority of the MHDL’s holdings—choosing this option will limit the search to magazines.
Language: Allows the user to choose what language of material the search returns. English (eng), Spanish (spa), and German (ger) are currently the most common languages used in the MHDL materials.
To remove any of these parameters at any time, simply click the X next to the blue tag in the top menu. To begin a fresh search on this term, click “Start Over.” To search a new term, type it into the search box at the top and hit enter.

Advanced Search and Techniques
The Lantern advanced search, accessible by clicking the “Advanced Search Options” link next to the search bar at the top of the page, allows the user to search for multiple keywords. For example, if you wanted to find primary sources regarding Josephine Baker’s civil rights activism, you could search for keywords “Josephine Baker” and “NAACP.” You can also specify other search parameters to fine-tune your query.
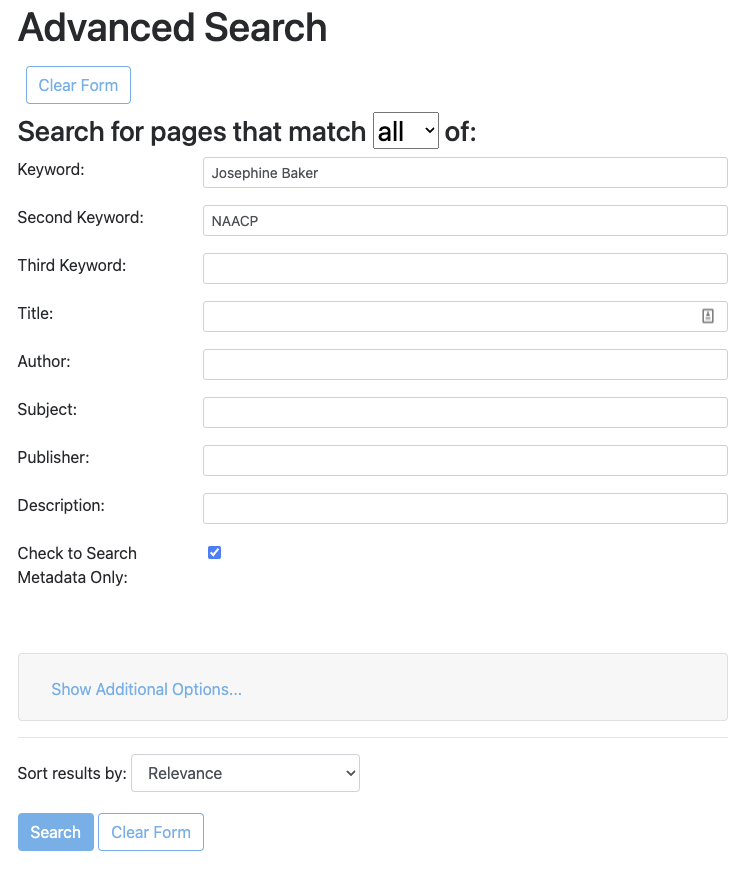
You can further refine the search with a third keyword, or with the Title, Collection, Format, and Language tabs on the right, which function as they do in the regular search. You can also narrow the search by typing in a “title” (i.e. publication title), searching for an “author” (i.e. a creator, for example, the early TV Guides were produced by Television Forecast, Inc.), or using “subject” to search for the Library of Congress Subject Heading.
In both the advanced and basic search, Lantern uses the Boolean operator AND by default. This means searching for Marlene Dietrich returns results that contain both of those terms (i.e. the page has to contain the words Marlene AND Dietrich). You can also use Boolean terms OR and NOT to broaden or refine your search. Additionally, using quotation marks around a search query like “Marlene Dietrich” will only return results with that exact phrase, spelling and spaces included. Finally, the search engine is designed to compensate for mistakes in the OCR process and capture similar words to what you searched for—no need to search for variant spellings.
Arclight
Project Arclight searches the Media History Digital Library’s collections for keywords and produces graphs of the results.
Search
To begin, simply type a term (a name like “Pearl Bailey,” a title like “The Great Dictator,” a technology like the “Vitaphone,” a keyword like “suffrage,” etc. ) in the “enter query here” box.
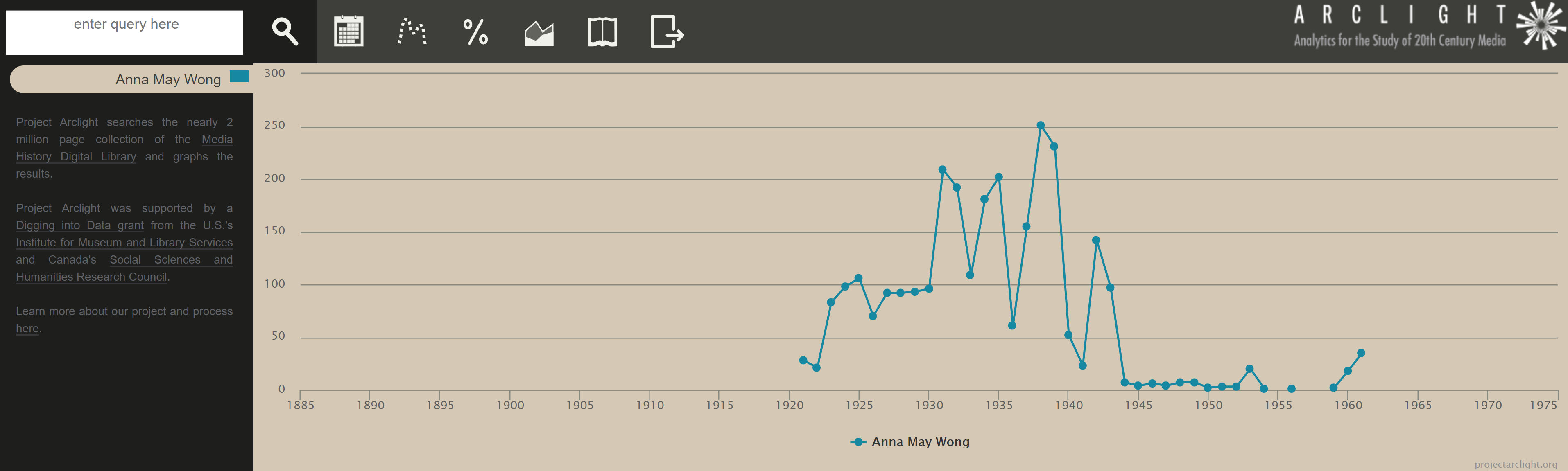
The vertical axis indicates the quantity of matches found in the MHDL’s collections, while the horizontal axis displays the year in which those results are found.
Hovering over a data point informs the user of the number of hits for the search term from that year. Clicking on that point will then open up a Lantern search for that term limited to that year.
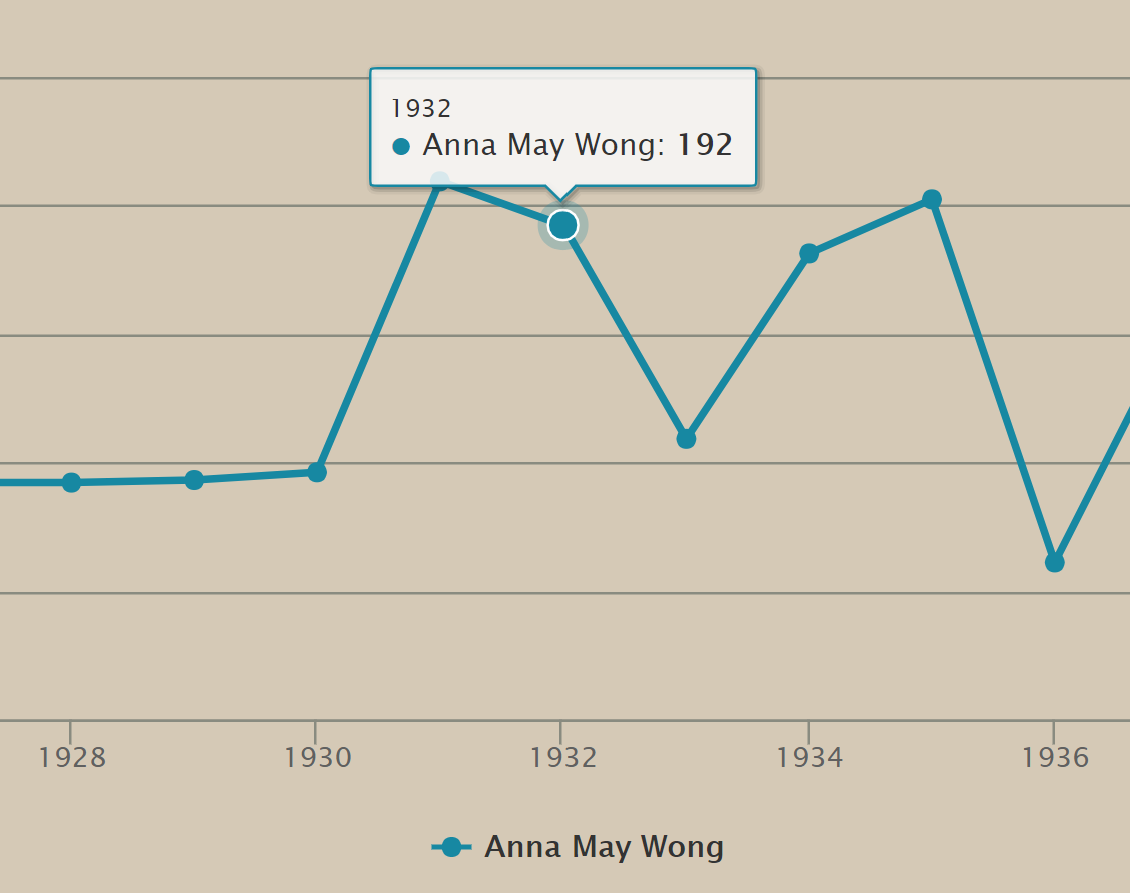
In this search for Anna May Wong, most of the results are clustered between 1920 and 1945. To get a closer look at that time period, you can use the Year Range selector from the menu on the top to indicate which years you want displayed in the graph.
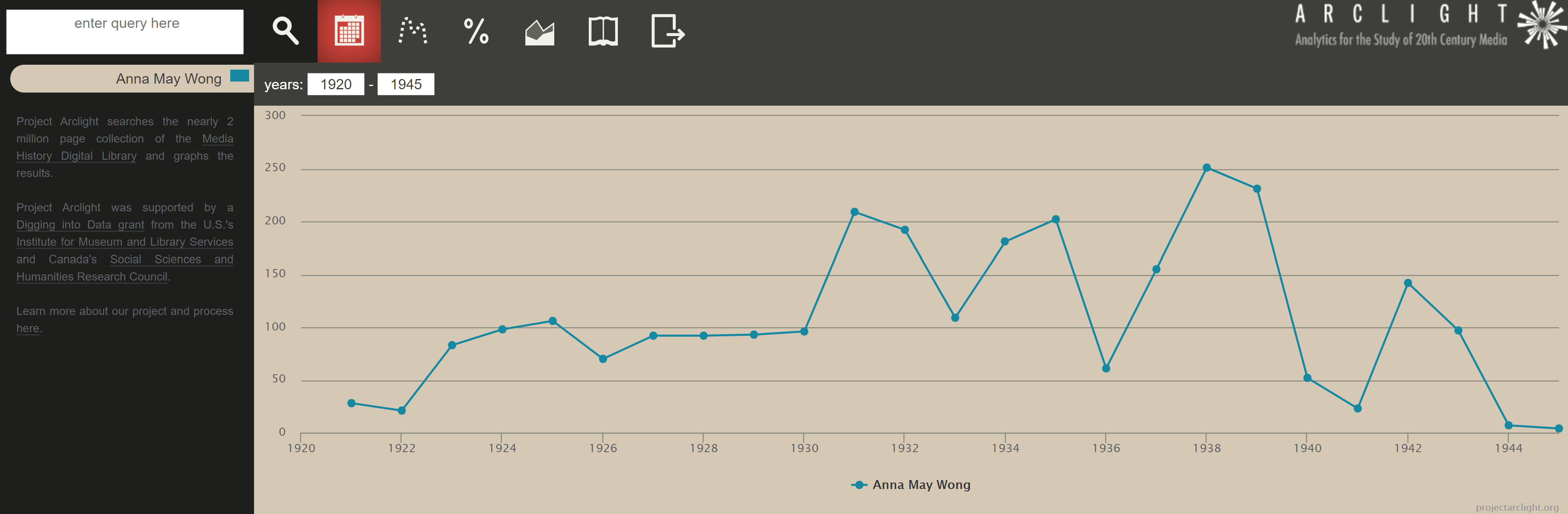
Choosing the next icon in Arclight’s menu will display the overall maximum hits for the MHDL’s collection, that is, it indicates how much material the MHDL has acquired in those years. This allows the user to understand the number of hits received for their keyword in the context of the collection. For example, the MHDL has a great deal less material scanned in 1910 than it does in 1930—if your keyword produces many fewer results in the former than it does the latter, that may not just be a function of the term’s usage in the press, but of the range of material available to be searched.
To make this context easier to view, the next icon (the %) provides a normalized view of the data that presents the results as a percentage of the number of pages scanned for that year.

Compare
Part of the power of Arclight is the ability to view and compare multiple searches simultaneously. For example, if you would like to compare the frequency of Anna May Wong’s mentions with that of her Shanghai Express (1932) co-star Marlene Dietrich, you can search both names and view the overlapping results as color-coded line graphs.
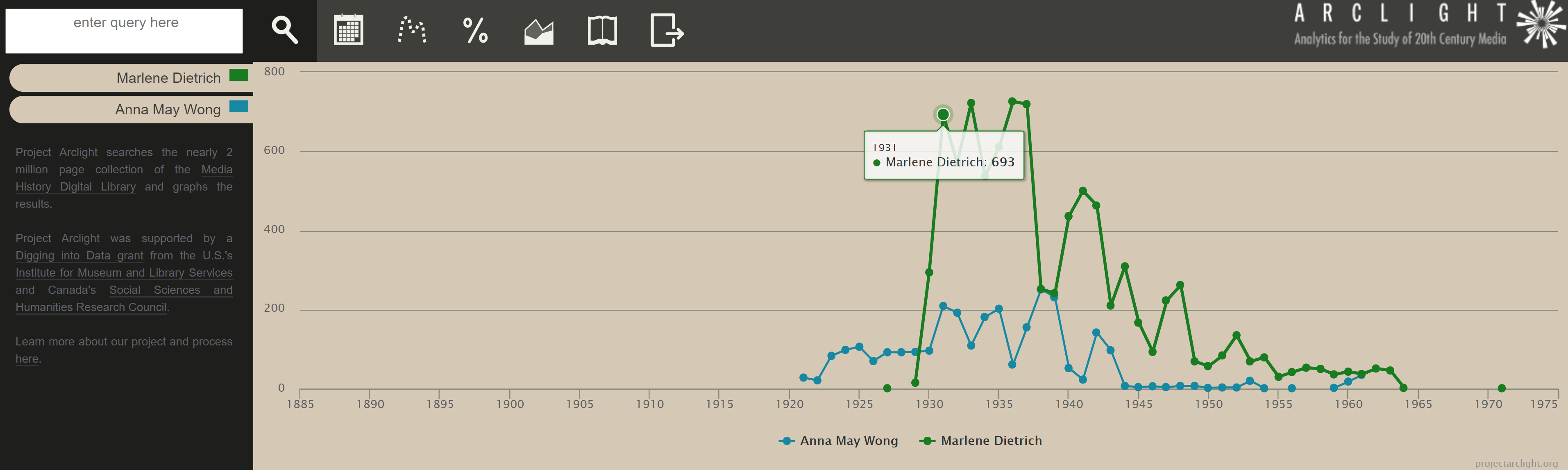
If you hover over your search terms in the left hand bar, two icons will appear. You can choose the X to delete the search term from the current results, or the eye to temporarily hide the results. Tapping the eye again will return those results.
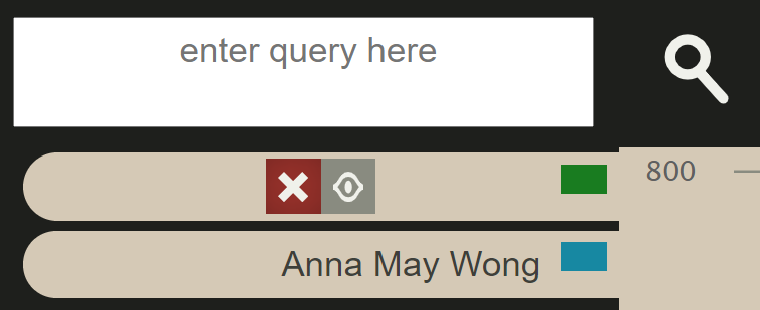
You can use the stack series view to gain another perspective on these results. This view presents the number of keyword hits in relation to the collective hits of all the terms you searched. For example, this search for Wong, Dietrich, and their shared film Shanghai Express, shows how conversation regarding these three topics was highest in the year of the film’s release. Further, you can see how Wong had a fairly steady stream of results in the twenties, while Dietrich exploded in mentions in the early thirties.
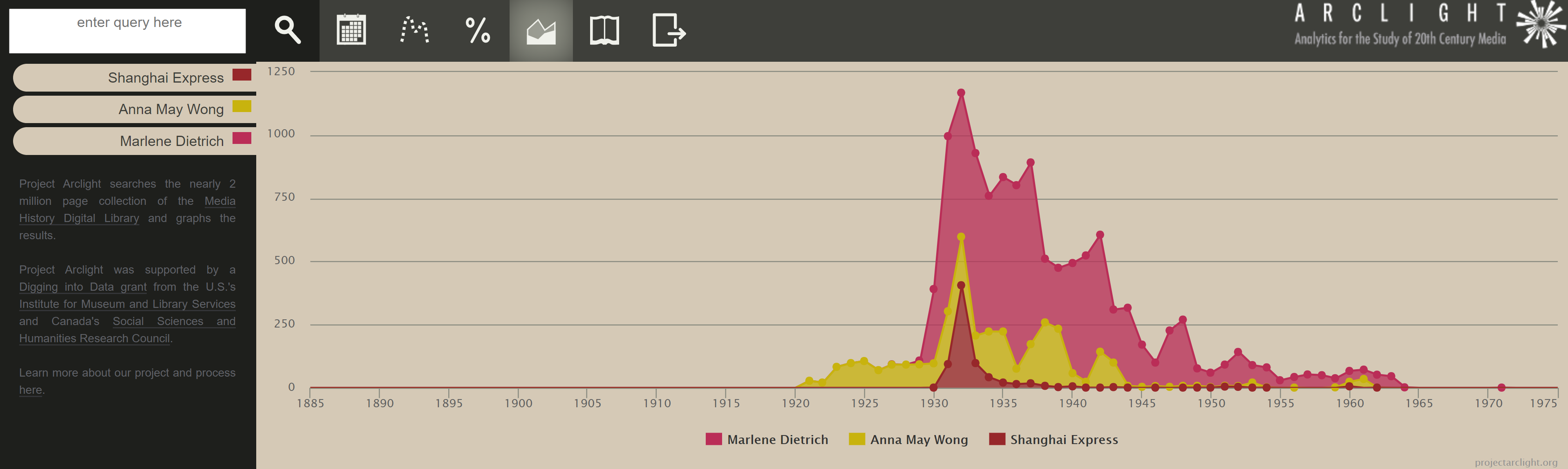
Additionally, if you’d like to explore results by specific publications, you can choose the filter by journal option (the open book icon) to limit your search to certain magazines. For example, you could limit the earlier Dietrich and Wong search to results in Photoplay or Variety to see how the quantity of mentions for each star compares in these publications.
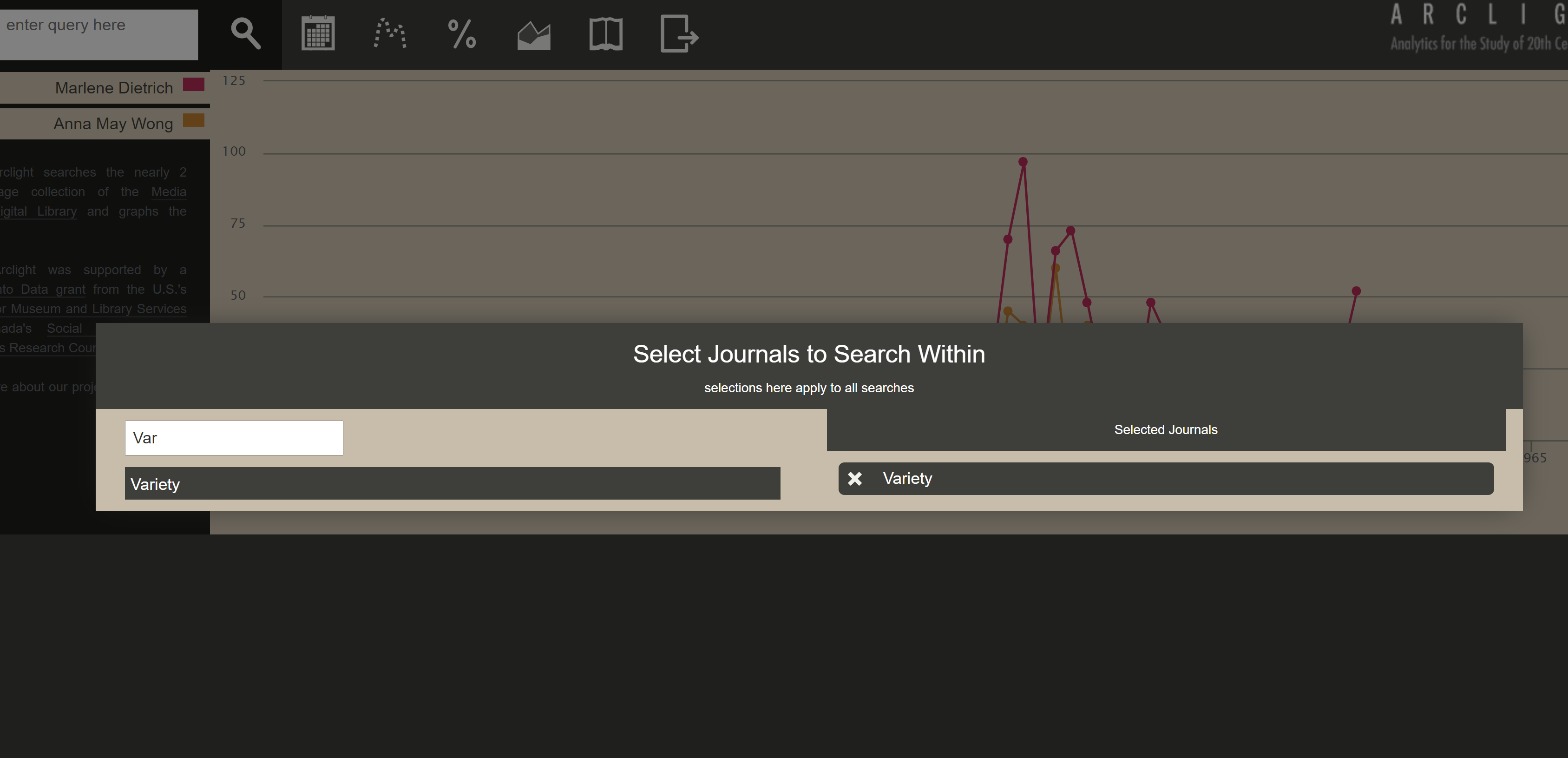
Export
Arclight will export the graphs and data you produce. Once you’ve arranged your graph by limiting years, normalizing, or stacking the results as desired, click the export button (the rectangle with an arrow, the last button in the top menu). Select your export format and the site will produce your chart and download it to your device. You can directly print the graph, save it in various image types, or download the data in a CSV file.